1. Upload environment data.
2. Search for updates (Customer Connection Update Gateway).
3. Download change packages.
4. Apply change packages
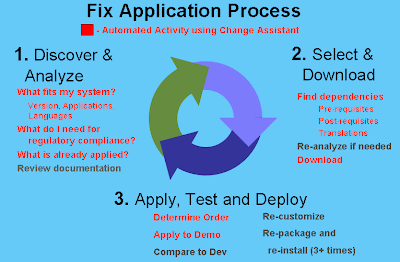
In the new four-step process, a majority of the update tasks were automated:
• Upload Environment Data
The environment management hub enables Change Assistant to collect all of the environment data, including installed products and information about all updates and fixes that were already applied to the system. This data can be uploaded to Customer Connection and used to discover updates that have not yet been applied.
• Search for Updates
To search for the updates, use the Customer Connection Update Gateway, which is a web service that provides a link from Change Assistant to Customer Connection. The Customer Connection Gateway wizard provides step-by-step setup and discovery procedures.
• Download Change Package
Change Assistant provides a link to download updates from Customer Connection.
• Apply Change Packages
Change Assistant templates are supplied to automate the process of applying updates
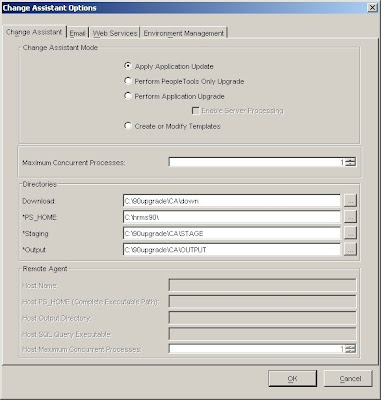
Download Directory - Enter the full path of the location to which you want to download your change packages.
*PS_HOME - Enter the full path in which you installed PeopleTools.
*Staging Directory - Enter the directory in which you would like to stage all the Change Assistant
update files. This is the location that Change Assistant will store files to be used during the apply update process.
*Output Directory - Enter the directory in which you want the log files generated by the update
process to reside.

if you ping , you should get the below results and it should indicate "Service is On"
Ping Environment Management Hub
Pinging 192.168.0.1 OK
Pinging 192.168.0.1 OK
Pinging 192.168.0.1 OK
Packets: Sent = 3, Received = 3, Lost = 0
if the ping is not successful, you can check the following reasons:
• The PSEMHUB has not been started.
• The Application Server has not been started.
• PeopleSoft Pure Internet Architecture has not been started
Server Hostname: The hostname of the server in which the Environment Management components reside. This is the name of your web server where the EMHUB is installed.
Server Port: Indicates the port in which to connect to the Environment Management hub.
Chunk Size: Used for deploying files during a software update. Default is 1024 * 1024 bytes. Typically this does not need to be changed unless there are a significant number of files greater that 1024KB in a software update.
Ping Interval: Ping interval is in milliseconds for Change Assistant to contact the hub for new messages.
Drives to Crawl: Setting of drives to crawl to identify the configuration of the Change Assistant
machine. Windows directories need to use the forward slash (/) character. Include your local drive in this setting so that Change Assistant can locate the SQL Query tool used for automating steps. Also include the path of the SQL Query tool.
Validating Change Assistant Settings:
After you have set up and configured Change Assistant and the Environment Management components, you should validate your Change Assistant and environment settings. Change Assistant validates settings by:
• Locating valid SQL query tools required to run SQL scripts.
• Testing the Environment Management hub and ensuring that Change Assistant can communicate with it.
• Testing Customer Connection and ensuring that Change Assistant can communicate with it.
To validate your environment, select Tools, Options, Validate. Click Start Validation: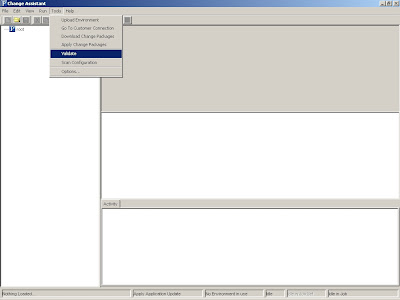
When the validation process has completed, a completion message appears.
If any of the steps were unable to complete successfully, open the log file to determine the cause. Few of the possible causes that validation fails:
- SQL Executable not found.
- EMH is not up. not able to connect.
- PS CC is not accessable or not able to connect.
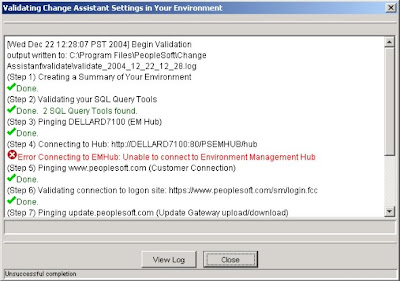
After this steps are completed, now you are ready to apply the Updates (or Change Packages). We will see in detail how to apply them in step by step basis. Check Step 1 to follow the first step..ie Uploading environment data.










No comments:
Post a Comment