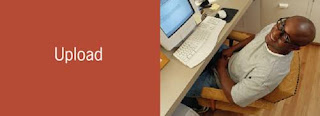
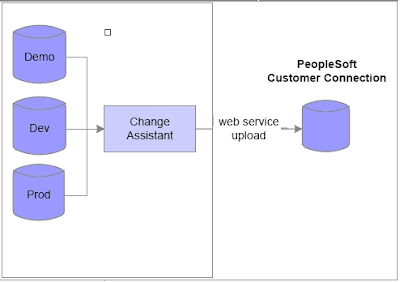
- DATETIME (Date and Time).
- GUID (Globally Unique ID).
- LONGNAME.
- MAINTLOG_VALID.
- SHORTNAME.
- SYSTEMTYPE.
- TIMEZONE.
Application Data:
- LICENSE_CODE
- LICENSE_GROUP
- RELEASELABEL (Release Label)
- TOOLSREL (Tools Release)
- UNICODE_ENABLED
- LANGUAGES SIZE
- LANGUAGE_CD NAME (Language Code Name)
Server Data:
- HOSTS SIZE (number of hosts in the current environment)
- HOST NAME
- OS (Operating System)
- RELEASELABEL (Release Label)
- SIZE (number of servers)
- SERVER NAME
- TOOLSREL (Tools Release)
When you select Tools, Upload Environment, a wizard guides you through the process:
1. Select if you want to launch Customer Connection once the update is complete.
2. Accept the Privacy Policy.
3. Enter your Customer Connection user name and password.
4. Confirm the Credentials.
5. View the upload status.
Upload Environment Wizard
The Upload Environment wizard guides you through the upload process:
Use this window to select if you want Customer Connection launched once the update is complete:
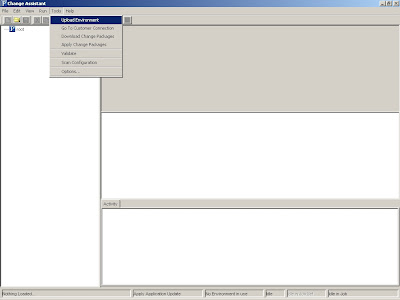
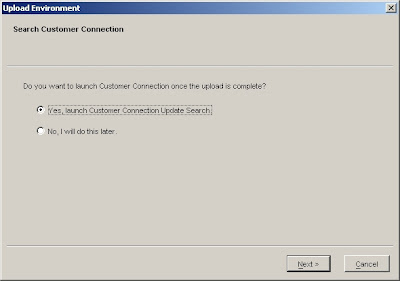

Select the check box at the lower left of the screen to agree to the terms of the Privacy Policy consent notice.If you do not select the check box, you cannot continue the upload process.

Enter your PeopleSoft Customer Connection user ID and password.
When you click the View XML link to view all the environment data to be uploaded to PeopleSoft Customer Connection, Each environment is displayed in a tab identified by its short name, or a unique environment ID if no short name has been defined.

When the Confirm Customer screen appears, review the Authorized User, Company Name, and Customer ID fields before you click Upload.
Use this window to view the status of the upload: 










No comments:
Post a Comment